Have you accidentally lost your website data or encountered a server issue? Don’t worry, you can easily restore your backups in cPanel and get your website up and running again! In this comprehensive tutorial, we will guide you through the step-by-step process of restoring backups in cPanel, ensuring the safe recovery of your valuable data.
Step 1: Login to cPanel with provided login details
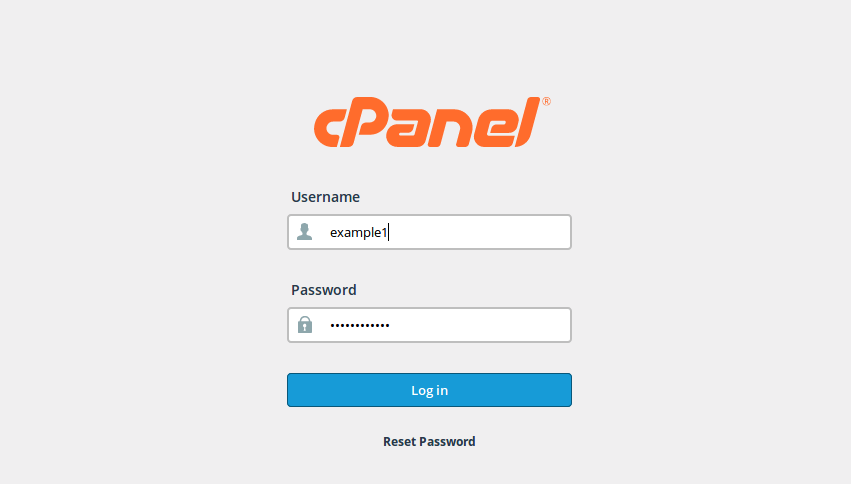
Step 2: Under the “files” section, click on “Backup Wizard”
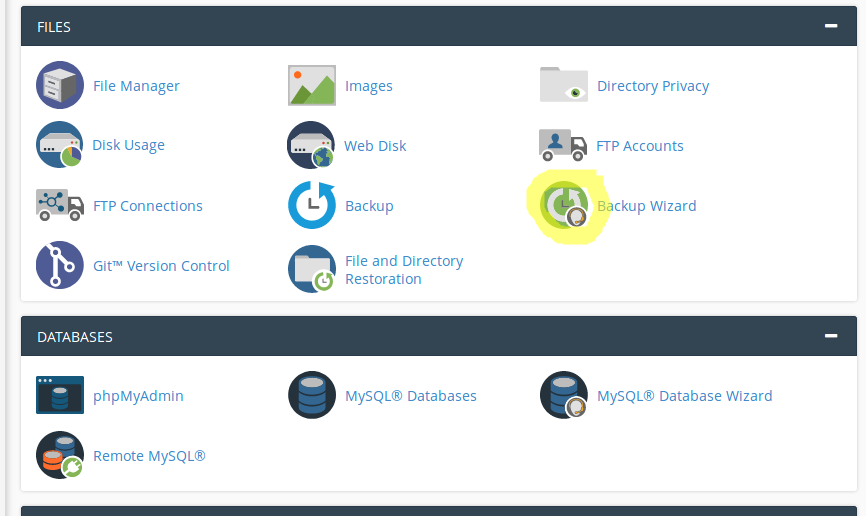
Step 3: Then click the “Restore” Button
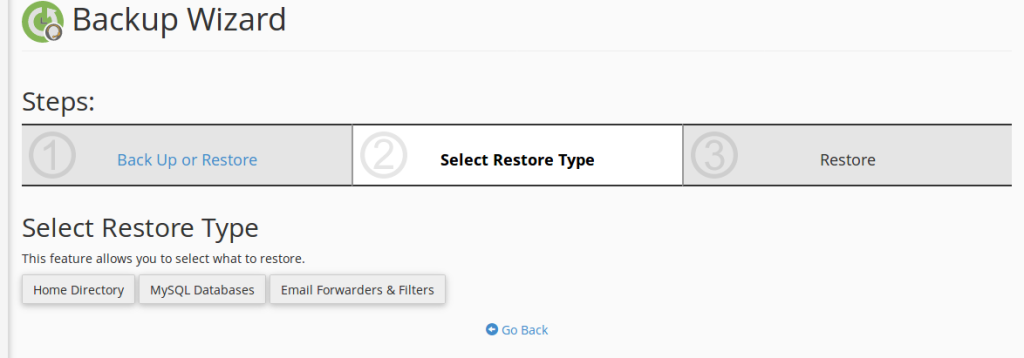
Step 4: You have to select the file which you want to restore
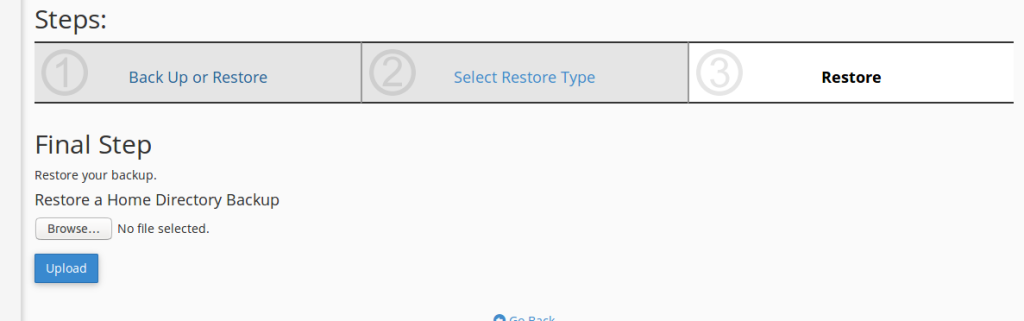
Step 5: The name of your backup should now be displayed, so click on Upload and finally you will see the progress of your files being restored
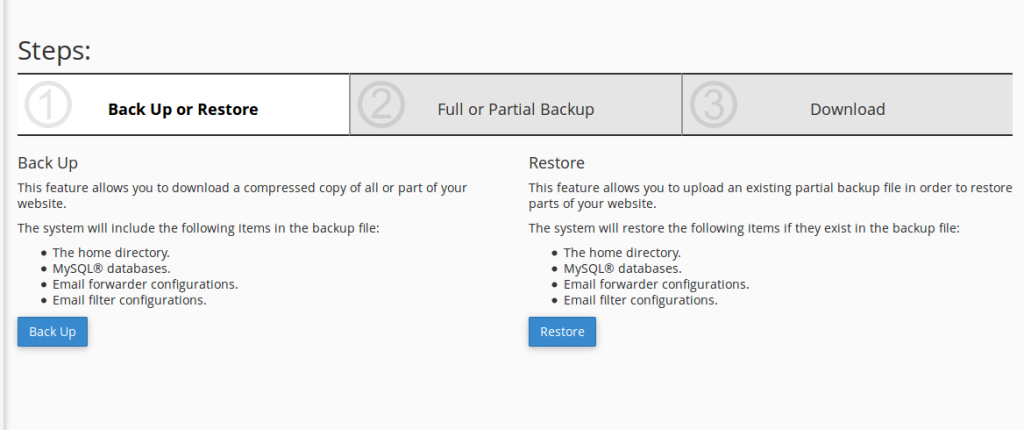
Purchase your own dedicated servers with world class technology and support. Our team are on standby to discuss with you and share the perfect configuration for your business.


.webp)


