Is your website data backed up and secure? Take proactive steps to protect your online presence by creating regular backups of your website on cPanel. In this comprehensive tutorial, we will guide you through the step-by-step process of creating a backup, enabling you to safeguard your valuable data and ensure business continuity.
Step 1: Open your cPanel with your username and password
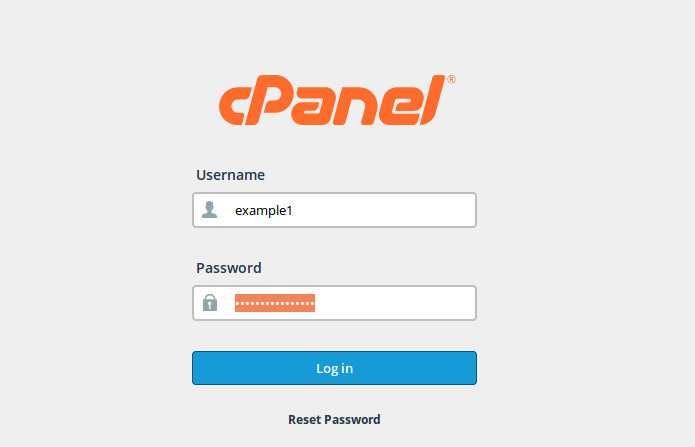
Step 2: Click on backup wizard icon
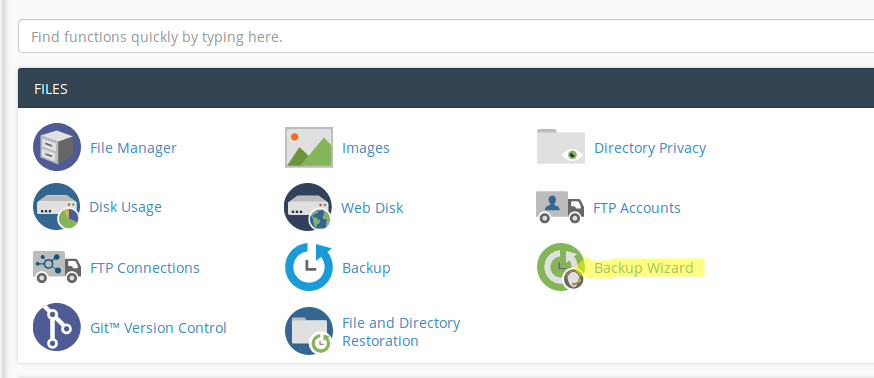
Step 3: Then click on ‘backup’ button as below-
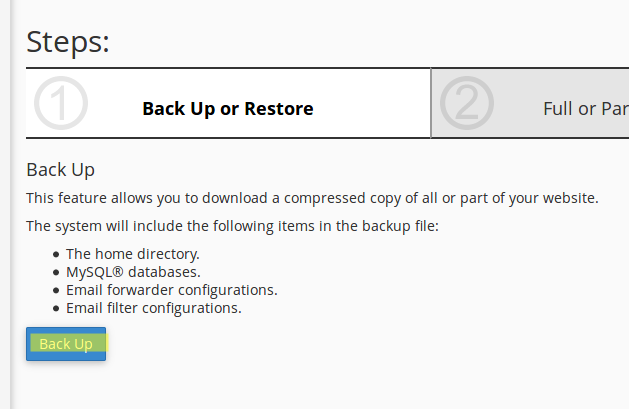
Step 4: Select partial or full backup
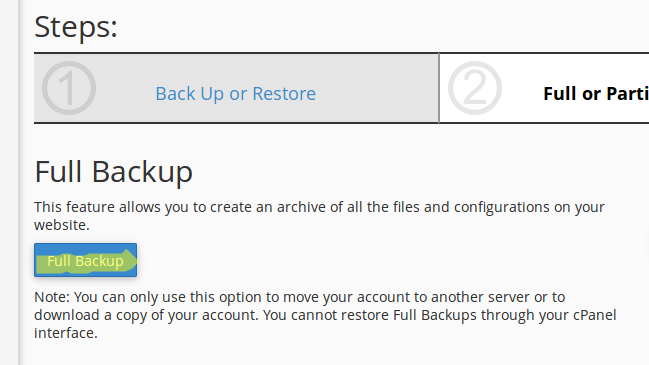
Step 5: After that below window will appear, you can choose backup location either at home directory or remote Backup, again if you choose remote backup then you can choose either FTP or SCP protocol for remote backup.
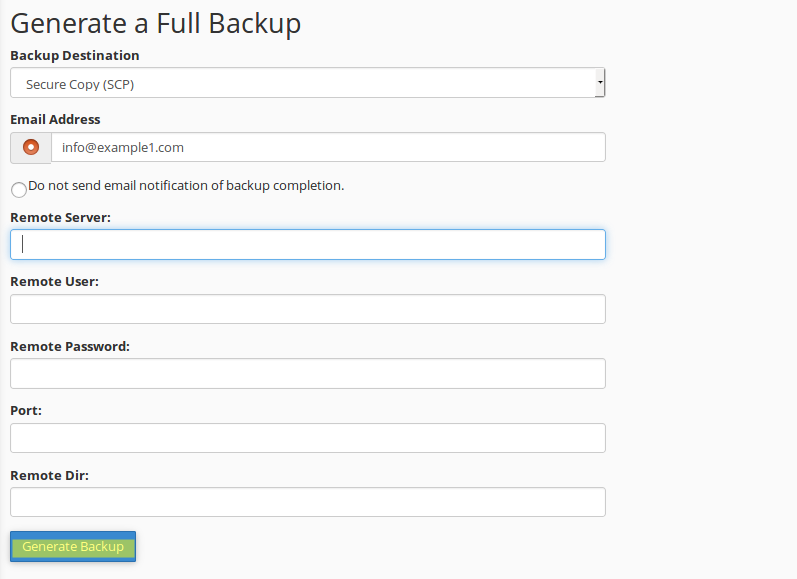
Don’t forget to mention your email where you want receive backup confirmation.
Fill login credentials of remote server if you have choose remote backup.
Now click on generate button, that’s all! Once the backup has been completed, you will receive an email.
Are you planning to purchase a cPanel server for your store? We have best configurations servers with affordable rates. Connect with one of the technician to assist you.


.webp)


